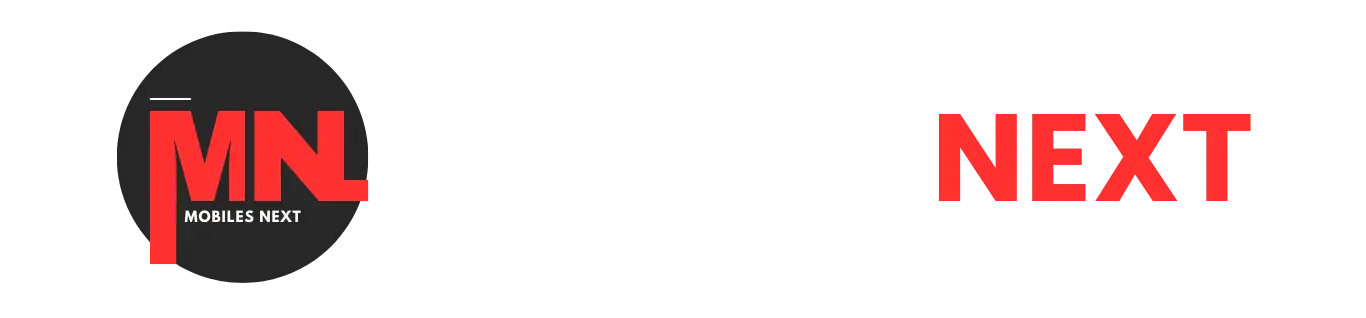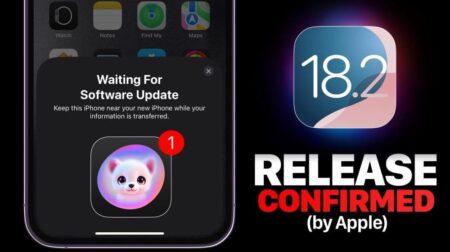Part 1: The Basics of iPhone Backup Security
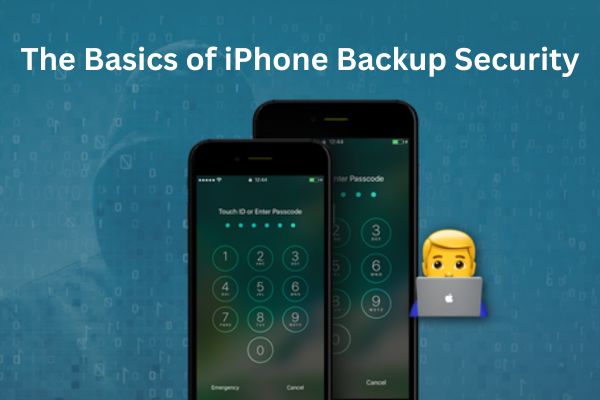
What Are Encrypted iPhone Backups?
Encrypted iPhone backups differ from regular backups by providing an additional layer of protection. Unlike regular backups that store data in an accessible format, encrypted backups use sophisticated encryption algorithms to secure your information. This means that the backup files are protected by a password, and only those who know this password can access the backup.
Benefits of Encrypted Backups
1. Protection of Personal Data: Encrypted backups ensure that sensitive information, such as health data, passwords, and financial details, remains secure from unauthorized access.
2. Enhanced Security: Even if someone gains access to your backup files, they cannot read or use the data without the encryption password.
3. Data Privacy: By maintaining the confidentiality of your backup data, encrypted backups help reduce the risk of identity theft and data breaches.
4. Secure Storage: Encrypted backups provide an extra layer of security, ensuring your data remains protected even if your device is lost or stolen.
Moto G45: Motorola Revives the G4x Series with a Feature-Packed Budget Smartphone
Part 2: Why iPhone Backup Passwords Matter
Prevents Unauthorized Access
A strong iPhone backup password is your first line of defense against unauthorized access. It ensures that even if someone gains access to your backup files, they won’t be able to decrypt the information without the correct password.
Protects Data on Lost or Stolen Devices
If your device is lost or stolen, an encrypted backup ensures that your personal data remains secure. Without the backup password, the encrypted files are virtually inaccessible, providing peace of mind in the event of theft.
Enhances Overall Security
Your backup password plays a critical role in your overall data security strategy. It helps reduce the risk of unauthorized access and potential data breaches, contributing to the safety and privacy of your information.
Ensures Data Confidentiality
Maintaining the confidentiality of your data is essential, and a strong backup password helps ensure that your personal and sensitive information remains protected.
Part 3: Methods to Recover/Reset iPhone Backup Password
If you’ve forgotten your iPhone backup password, there are several methods you can try to recover or reset it. Below are the most effective approaches.
Method 1: Using iTunes to Reset Password
While iTunes doesn’t allow you to recover a forgotten password directly, it can help you reset it if you know the current password. Here’s how:
- Open iTunes: Launch iTunes on your computer.
- Connect Your iPhone: Use a USB cable to connect your iPhone to your computer.
- Access Backup Settings: Select your iPhone in iTunes, navigate to the Summary tab, and find the Backups section.
- Manage Backup Settings: If encrypted backups are enabled, you can deselect “Encrypt Local Backup” to remove the encryption and reset the password. This requires knowing the current password.
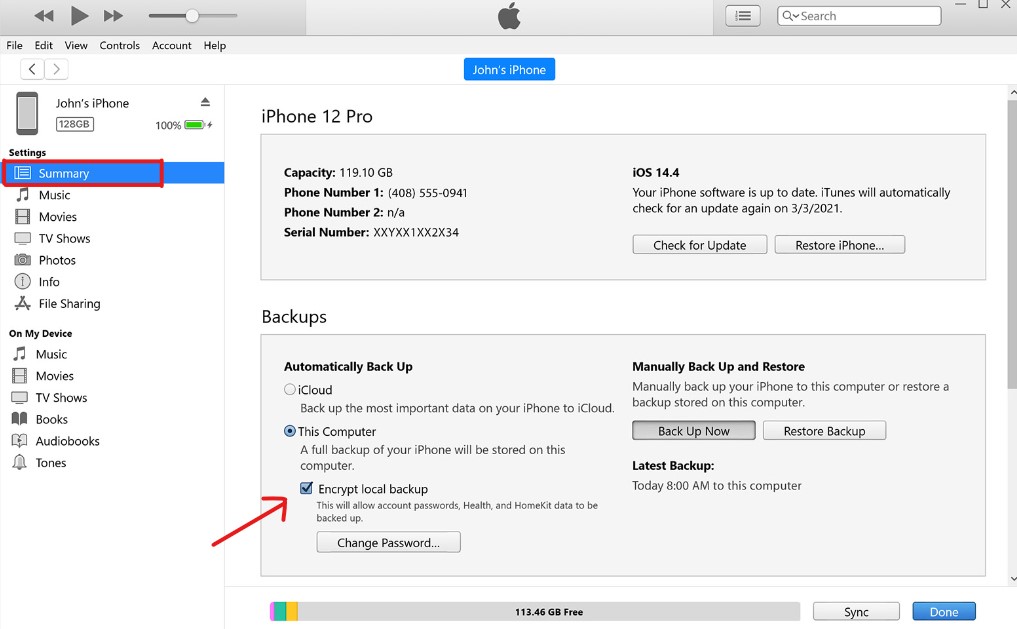
Limitations of Resetting Passwords via iTunes:
- Password Reset is Limited: You can only manage encryption settings if you know the current password. iTunes does not provide a direct method to recover a forgotten backup password.
- No Password Recovery Option: If you’ve forgotten your password, iTunes cannot retrieve it, and you may be unable to access the encrypted backup without it.
Method 2: Using Keychain on Mac
If you’ve saved your iPhone backup password in your Mac’s Keychain, you can retrieve it by following these steps:
- Open Keychain Access: Launch Keychain Access from the Applications > Utilities folder on your Mac.
- Search for iPhone Backup: In the search bar at the top right, type “iPhone Backup” to locate the relevant item.
- Locate the Password: Select the entry for your iPhone backup and double-click it to open.
- Show Password: Check the box labeled “Show password.” You’ll need to enter your Mac’s administrator password to reveal the iPhone backup password.
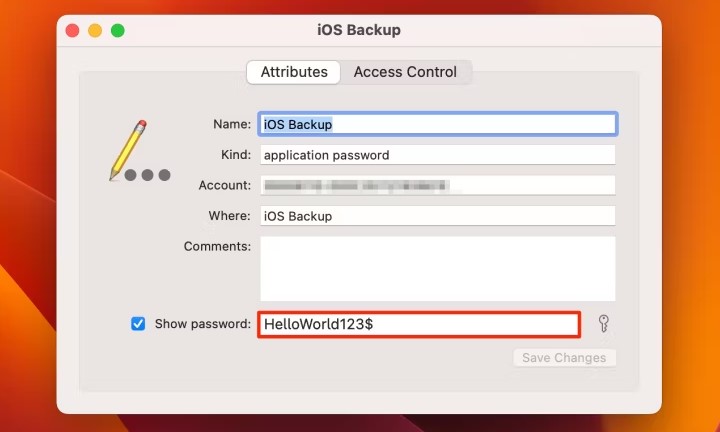
Method 3: Third-Party Tools for Password Recovery
When the above methods don’t work, third-party tools can provide additional options for recovering a forgotten iPhone backup password. These tools use advanced algorithms to crack or reset the password, offering a reliable solution when other methods fail.
Dr.Fone – Screen Unlock (iOS) is one such tool designed to help recover or reset iPhone backup passwords. Here’s why Dr.Fone stands out:
- Ease of Use: Dr.Fone features a user-friendly interface that is accessible to users of all skill levels, with step-by-step instructions to guide you through the recovery or reset process.
- Safety: The tool ensures that your data remains secure during the password recovery process, protecting your personal information from potential threats.
- Effectiveness: Dr.Fone uses advanced algorithms to increase the chances of successful password recovery or reset, making it a dependable option when other methods fail.
- Cross-Platform Compatibility: Dr.Fone works seamlessly across various devices and operating systems, allowing you to recover or reset your backup password using a PC, Mac, or mobile app.
- Comprehensive Support: Dr.Fone offers extensive customer support and regular updates, ensuring the tool remains effective and up-to-date.
Part 4: Step-by-Step Guide to Removing iTunes Encrypted Backup Password Using Dr.Fone – Screen Unlock (iOS)
Removing an iTunes encrypted backup password can be a daunting task, especially if you’ve forgotten the password. Dr.Fone – Screen Unlock (iOS) simplifies this process, making it easy to regain access to your data. Here’s how to use Dr.Fone to remove your iTunes backup password:
Step 1: Launch Dr.Fone and Connect Your iOS Device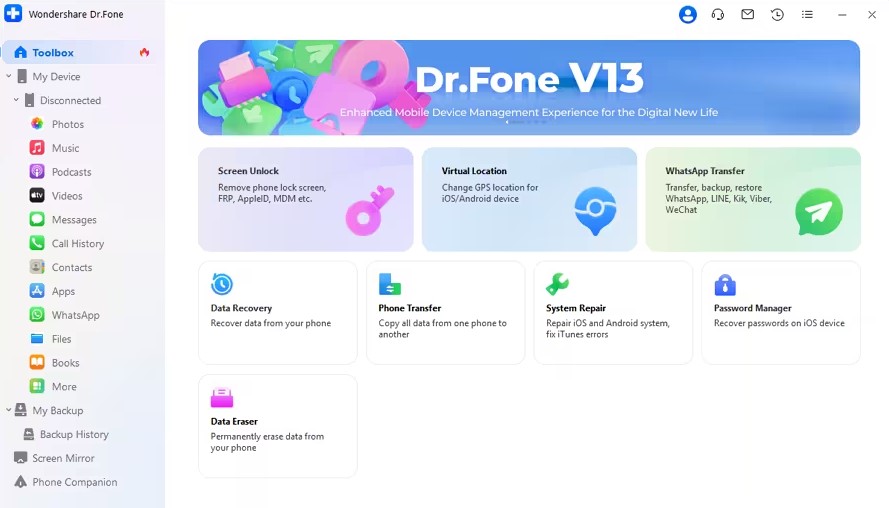
- Open Wondershare Dr.Fone on your computer.
- Navigate to Toolbox > Screen Unlock > iOS.
- Connect your iOS device to the computer using a USB cable, ensuring that the software detects it.
Step 2: Select and Prepare for Password Removal
- Choose “Remove iTunes Backup Encryption” from the available options.
- Ensure that Find My iPhone is turned off.
- Make sure iTunes is not running during this process.
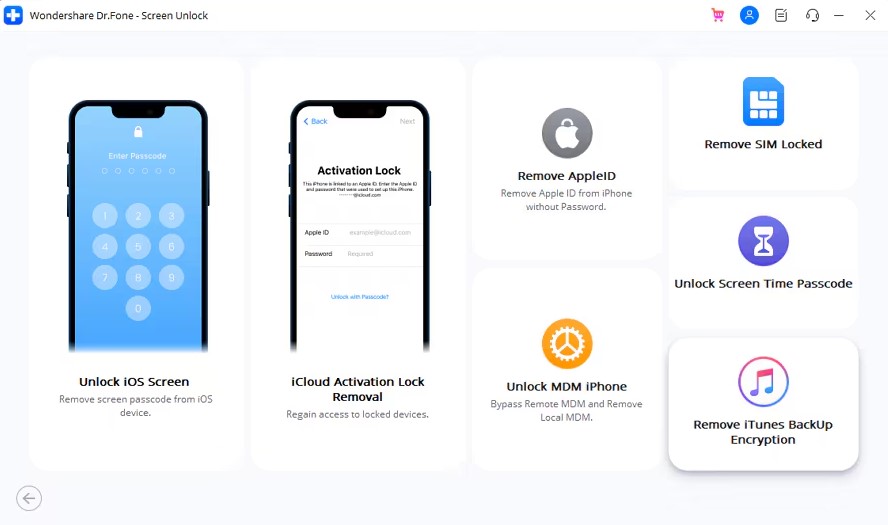
Step 3: Execute the Removal Process
- Click “Remove Now” to start the password removal process.
- Monitor the progress as Dr.Fone works to remove the iTunes backup password.
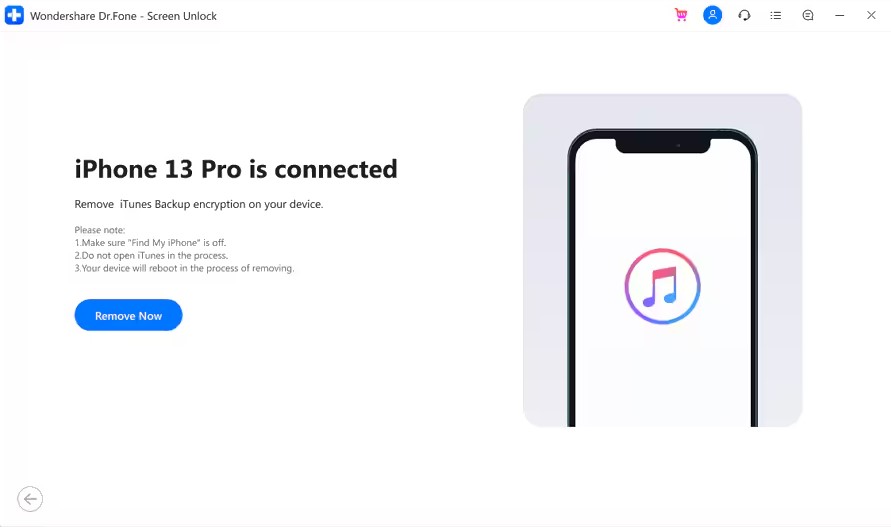
Step 4: Complete and Verify Removal
- Once the process is complete, a confirmation message will appear.
- Click “Done” to finish and verify that the password has been removed.
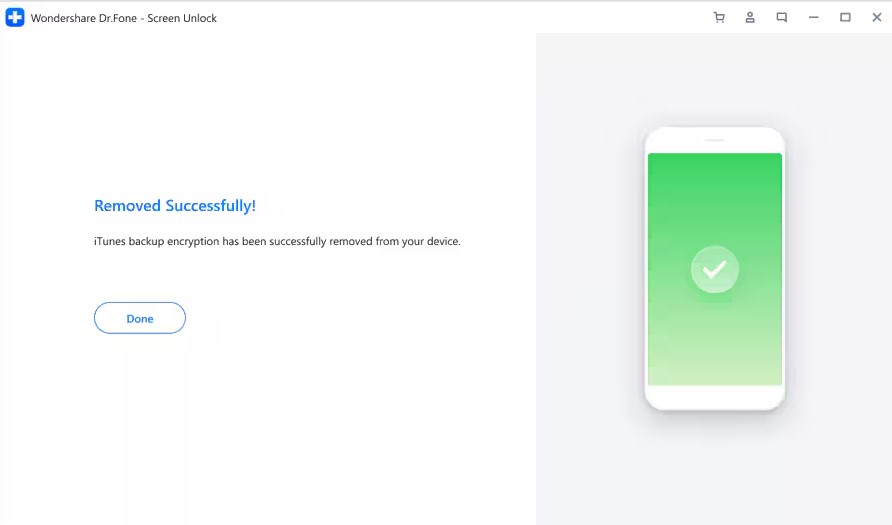
Encrypted iPhone backups play a critical role in protecting your personal data, and setting a strong backup password is essential for maintaining that security. However, forgetting your backup password can create challenges in accessing your data. This guide has provided an overview of the importance of encrypted backups and the steps you can take to recover or reset a forgotten password.
Dr.Fone – Screen Unlock (iOS) emerges as a top solution for those facing issues with iPhone backup passwords. Its user-friendly interface, safety features, and effectiveness make it the best choice for ensuring your data remains secure and accessible.
FAQs
1. Can I recover my iPhone backup password without using any tools?
- Unfortunately, if you’ve forgotten your iPhone backup password, it’s challenging to recover it without using a tool or method like Keychain on a Mac or third-party software like Dr.Fone.
2. Is it safe to use third-party tools to recover my iPhone backup password?
- Yes, as long as you use reputable tools like Dr.Fone, your data should remain safe during the recovery process.
3. What happens if I can’t recover my iPhone backup password?
- If you cannot recover your password, you may be unable to access your encrypted backups. In such cases, starting with a new backup after resetting the password is advisable.
4. Does resetting the iPhone backup password delete my previous backups?
- Resetting the password doesn’t delete your backups, but you won’t be able to access the old backups without the original password.
5. How can I prevent forgetting my iPhone backup password in the future?
- Consider using a password manager to securely store your backup password and other important credentials.